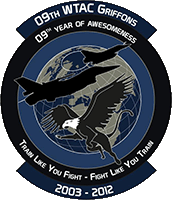HOTAS COUGAR installation et configuration
Installation des logiciels
Je pars du principe que vous n'avez installé aucun logiciel TM auparavant. Si c'est le cas, vous devez les désinstaller à partir de l'application Ajout de programmes du Panneau de configuration. Le programme 3_HCO_2004.exe ne permet pas une désinstallation complète.
ÉTAPE 0: Ne branchez pas votre HOTAS Cougar.
S'il est déjà branché, cliquez sur le bouton Annuler des menus qui apparaissent à l'écran et débranchez votre Cougar.
ÉTAPE 1: Installez le logiciel TM.
Pour ce faire, exécutez 3_HCO_2004.exe en double cliquant dessus.
Pendant le processus, la routine d'installation vous demandera de brancher votre Cougar. Ce branchement n'est pas nécessaire à ce stade, mais je vous conseille de le faire. En revanche, je veux que vous fassiez la chose suivante :
Branchez uniquement le joystick (donc sans la manette des gaz et sans palonnier) et simultanément MAINTENEZ LA GACHETTE ENFONCÉE pendant quelques secondes.
Ceci est d'une importance vitale. Cela a pour effet d'effacer le firmware du joystick. En effet, une ancienne version du firmware combinée à la dernière version du logiciel peut engendrer des problèmes installation. Ne vous inquiétez pas, nous allons bientôt effectuer la mise à jour du firmware.
À présent, Windows va reconnaître le Cougar et commence automatiquement à installer plusieurs périphériques. Les deux seuls pilotes que Windows ne pourra trouver sont "Thrustmaster HOTAS Cougar (IN)" et "Thrustmaster HOTAS Cougar (OUT)". Vous obtenez alors une boîte de dialogue vous demandant d'indiquer l'emplacement de ces pilotes. Si Windows vous demande si vous désirez rechercher les derniers pilotes sur Internet, répondez "Non." Il s'agit d'une modification de Windows XP apportée par le SP2. Si Windows vous avertit que les pilotes en cours d'installation ne sont pas certifiés ou ne sont signés numériquement et vous demande si vous désirez poursuivre, répondez "Oui" avant de vous étonner du culot de certains logiciels qui se demandent si vous savez ce que vous faites ! Windows trouvera le pilote et l'installera sans aucun problème. Faites de même pour l'autre pilote.
Pour ce que cela intéresse, les périphériques installés par Windows lors de l'installation des pilotes sont les suivants :
• Clavier compatible HID
• Souris compatible HID
• Contrôleur de jeu compatible HID
• Thrustmaster HOTAS Cougar (IN)
• Thrustmaster HOTAS Cougar (OUT)
• Périphérique composite USB
• Et trois autres périphériques compatibles HID
Les HID (Human Interface Device) sont simplement des périphériques qui simulent les actions du clavier, de la souris et du joystick. Ils sont nécessaires pour permettre au Cougar d'assurer l'émulation et de se comporter comme l'un de ces périphériques
Le HOTAS Cougar est maintenant installé. Mais nous ne sommes pas encore prêts à l'utiliser. En effet, il a d'abord besoin d'un firmware et ensuite nous devons brancher la manette des gaz. Chargeons maintenant le firmware dans le stick.
ÉTAPE 2: Chargez le firmware dans le joystick
Avec le stick (et uniquement le stick) branché :
1.) Cliquez sur le bouton Démarrer / Tous les programmes et ouvrez le groupe de menus Thrustmaster HOTAS Cougar.
2.) Cliquez sur HOTAS Cougar Update
3.) Suivez les instructions pendant la mise à jour du firmware.
Lorsque le processus est terminé et qu'il vous demande de déplacer tous vos axes, pour le moment contentez-vous de cliquer sur le bouton OK. À présent, nous allons brancher la manette des gaz.
ÉTAPE 3: Débranchez le joystick, branchez la manette des gaz et rebranchez le joystick
Branchons la manette des gaz. Je ne me soucie pas encore du palonnier.
1.) Débranchez le joystick de l'ordinateur.
2.) Branchez le câble de la manette des gaz sur l'arrière du joystick.
3.) Rebranchez le joystick sur votre ordinateur. Ne déplacez pas les axes tant que Windows n'a pas terminé la reconnaissance.
4.) Attention, ce qui suit est important. Suffisamment important pour être traité séparément .....
ÉTAPE 4: Déplacez tous les axes jusqu'à leurs positions minimales et maximales, en commençant par le bouton rotatif ANT sur la manette des gaz.
Je veux que vous fassiez tourner le bouton rotatif ANT ELEV (le bouton ANT) jusqu'à sa butée dans le sens contra-horaire et que vous l'y mainteniez pendant quelques secondes, avant de le faire tourner jusqu'à sa butée dans le sens horaire. À présent, déplaçons tous les autres axes jusqu'à leurs butées respectives, c'est-à-dire les deux axes du joystick, l'axe de la manette des gaz, le bouton rotatif Range et les deux axes du microstick. Attention, ne ratez pas, je répète, ne ratez pas cette étape importante. Elle doit être réalisée uniquement après avoir mis à jour le firmware.
ÉTAPE 5: Lancez le Cougar Control Panel
1.) Cliquez sur le bouton Démarrer / Tous les programmes et ouvrez le groupe de menus Thrustmaster HOTAS Cougar.
2.) Cliquez sur HOTAS Cougar Control Panel. (également connu comme le CCP).
3.) La première fois que vous lancez le CCP, il vous indique qu'aucun profil par défaut n'a été chargé dans le Cougar. Cliquez simplement sur OK pour permettre au CCP de charger le profil par défaut. Cela a pour effet de configurer le joystick avec les réglages par défaut qui devraient fonctionner avec les applications standard.
4.) Fermez le CCP.
Votre Cougar est à présent installé est prêt à l'emploi. Mais installons d'abord Foxy puisqu'il s'agira de votre principale interface avec le Cougar.
ÉTAPE 6: Installez Foxy et son Flight Sim Support pack
L'installation de Foxy se fait à partir de deux fichiers :
Foxyv4.zip contient les fichiers requis pour installer Foxy et toutes ses applications.
Foxyv4FSSP.exe (Flight Sim Support Pack) contient des fichiers joystick et macro pour la plupart des simulateurs de vol actuels. L'installation de ce dernier n'est pas obligatoire, mais si vous débutez avec Foxy ou la programmation TM, elle est hautement recommandée. Si vous ne l'installez pas, le menu Favourites dans Foxy et FoxyGUI sera vide.
Installons-le donc.
1.) Je recommande de redémarrer votre ordinateur avant l'installation. C'est simplement une bonne habitude à prendre.
2.) Assurez- vous qu'aucune application ne tourne en tâche de fond. Il s'agit notamment de logiciels antivirus, de programmes Internet, First Aid, Ad-Aware, etc.
3.) Décompressez le contenu de Foxyv4.zip sur votre ordinateur (votre Bureau par exemple) et lancez le fichier setup.exe. Foxy vous demande un emplacement d'installation et je vous conseille de conserver l'emplacement par défaut : C:\Program Files\Foxy
4.) Si vous avez téléchargé le Flight Sim Support Pack (Foxyv4FSSP.exe), décompressez son contenu dans le dossier Foxy avant de lancer Foxy. Par défaut, l'emplacement sera : C:\Program Files\Foxy\. Si vous lancez Foxy avant d'installer le Support Pack et si vous désirez voir apparaître les configurations de différents simulateurs de vol dans le menu Favourites de Foxy, quittez Foxy, supprimez Foxy.ini et relancez Foxy.
5.) À PRÉSENT, REDÉMARREZ VOTRE MACHINE. Foxy ne vous le demandera pas, veuillez donc le faire vous-même.
6.) Une fois que vous avez installé Foxy et redémarré, vous pouvez le lancer à partir du groupe de programmes Thrustmaster HOTAS Cougar.
C'est tout .. Foxy est installé le logiciel TM est installé et votre Cougar est installé.
ÉTAPE 7: Branchement du palonnier
Vous auriez pu brancher votre palonnier à l'étape 4. Mais, j'ai attendu jusqu'à présent pour pouvoir m'attarder un peu sur l'utilisation des palonniers avec le Cougar.
1.) Si vous avez un palonnier USB, il constitue une entité séparée du Cougar et sera considéré par Windows comme un périphérique indépendant. Ce genre de palonnier ne peut être programmé à l'aide du logiciel Cougar. Sachez que si vous utilisez un simulateur de vol ou un jeu qui ne peut reconnaître qu'un seul contrôleur, vous ne pourrez pas utiliser votre Cougar et votre palonnier USB en même temps. C'est la raison pour laquelle le Cougar est équipé d'un connecteur gameport qui accepte des palonniers compatibles, le tout ne constituant plus qu'un seul contrôleur.
2.) Le palonnier n'est pas "hot pluggable". Cela signifie que si vous branchez votre palonnier maintenant, le Cougar ne transmettra pas cette information à Windows. Vous devez brancher votre palonnier, cliquer ensuite sur le bouton Restart dans le CCP, ou simplement débrancher le Cougar et le rebrancher.
3.) Si vous avez un palonnier Thrustmaster RCS ou Elite, il vous suffit de le brancher.
4.) Si vous avez un palonnier CH de type gameport avec des freins différentiels, ces derniers ne seront pas reconnus. Vous trouverez un fil de discussion dans les forums qui explique comment modifier le câblage du palonnier à cet effet.
5.) Si vous avez un palonnier Simped à un axe (pas la version F-16 avec les freins différentiels), veuillez lire ce document important : Simped Rudder Users sur Cougarsworld.