Je recommande au plus haut point les excellents tutoriaux du site du zéro qui donnent d'excellentes bases de travail.
http://www.siteduzero.com/tutoriel-3-11 ... ender.html
Avant de commencer, j'insiste sur le fait que a documentation est une étape fondamentale lors de la création de tout modèle, les maquettistes ne me démentiront pas. Elle consiste en deux choses :
-> Des plans 3 vues ou blueprints
-> Des photos à profusion
1- Les plans 3 vues
C'est évidemment la base de travail pour toute modélisation. On peut trouver des plans aux adresses suivantes :
-> http://www.airwar.ru/other/drawe.html
-> http://www.the-blueprints.com/blueprints/
-> http://richard.ferriere.free.fr/3vues/3vues.html
Je recommande aussi fortement de trouver une monographie dans le commerce. On y trouve souvent des plans inédits sur internet et souvent de meilleures qualités. En particulier, les plans trouvés sur internet ne sont pas toujours de résolution suffisante ou parfois mal numérisés. Bref, il existe une règle d'importance fondamentale : à moins de posséder les plans constructeurs, tous les plans 3 vues sont FAUX ! Il faut surtout se méfier des plans en coupe. Ils peuvent donner une bonne idée de la forme générale de l'engin à modéliser, mais ne sont que des estimations de l'auteur.
On trouve tout de même des plans très corrects, mais il faut souvent chercher longtemps, recouper, comparer. En fait, le seul document à donner une forme correcte, c'est bien évidemment la photographie !
2- L'iconographie
Pour évaluer si un plan est correct, il est nécessaire de le comparer à une bonne photographie. Le site airliners.net est notre meilleure source, quasi-inépuisable. Mais il va falloir chercher une photo de profil qui soit prise avec suffisement de recul pour atténuer les effets de perspective. Ces derniers ne pouvant pas être totalement éliminés, un plan ne se superposera pas parfaitement dessus, mais donne déjà une première idée de sa qualité. Si globalement les éléments sont à peu près en place, on peut y aller franco. Mais il m'arrive de temps en temps de retoucher des plans, voire d'en assembler plusieurs morceaux jusqu'à satisfaction
Exemple de montage réalisée avec Photoshop. Le plan est en mode "Produit" ce qui rend le blanc transparent :

Outre airliners, une recherche sur "monavion + walkround" devrait fournir quelques clichés des détails qui tuent.
3- La mise en place des plans dans Blender : la "boite"
Il va falloir en premier lieu trouver les dimensions précises de l'appareil à modéliser. Ca se trouve en général assez facilement, mais il est toujours bon de recouper les informations pour être bien certain de son coup, des données fantaisistes peuvent se cacher derrière de la documentation à l'apparence très sérieuse.
Prenons exemple du Gripen :
Longueur : 14.10m
Envergure : 8.40m
Hauteur : 4.50 m
Voici donc la procédure à suivre :
-> Ouvrir Blender
-> Supprimer le cube (je rappelle : bouton DROIT pour sélectionner)
-> Insérer un plan (Barre d'espace -> Add -> Mesh -> Plane)
Le plan ainsi créé fait deux mètres de côté (en fait, deux unités Blender, mais on partira du principe qu'une unité = 1 mètre, et ça marche très bien), le tout vu d'en haut si l'on n'a pas touché aux vues. On va d'abord réduire ce plan de moitié pour qu'il ne fasse plus qu'un mètre de côté :
-> Passer en mode Edition (touche Tabulation)
-> On utilise l'outil Echelle (touche S pour Scale), et on tape directement sur le clavier numérique "0.5" (soit réduction de 50%), puis Entrée.
On a maintenant un beau carré de 1 mètre de côté. Nous allons maintenant le modifier à la dimension de l'avion.
-> Touche S, puis X (pour contraindre sur l'axe X), et enfin "14.1" au pavé numérique.
De même :
-> S, Y, "8.4", Entrée, pour obtenir l'envergure
Voilà, on a donc un rectangle de 14.10 x 8.40 qui supportera la vue d'en haut du plan de l'avion


Quelques règles importantes à rappeler :
-> Vu d'en haut (touche 7 du PN), l'avion devra "pointer" vers la droite (du moins, pour les appareils Lockon). Ce qui implique :
-> Touche 1 : profil droit
-> Ctrl + 1 : profil gauche (vue que l'on utilisera la plus souvent)
-> 3 : face
-> Ctrl + 3 : arrière
-> Ctrl + 7 : dessous
-> 5 : bascule entre vue perspective et vue orthographique.
-> Bouton droit : sélectionner
-> Bouton gauche : placer le curseur
-> Bouton molette : vue libre
-> "." (point du pavé numérique) : se centrer sur l'objet sélectionné
-> A : désélectionner / tout sélectionner
-> G : déplacement
-> R : rotation
-> E : extrusion
Maintenant, ça se complique ! Il va s'agir de créer les faces qui vont supporter les vues de face et de profil !
Si on n'a touché à rien d'autre, nous sommes toujours en mode édition, vu d'en haut. Du mode point (Vertice), nous allons passer en mode arête (Edge) :

Puis sélectionner les deux arêtes en bas et à gauche, puis les extruder vers le haut et créer deux nouvelles faces.

-> E (Extrude) -> Z (contrainte d'axe) -> "4.50"
Bon, vu d'en haut, il ne se passe pas grand chose, mais une fois la vue déplacée, cela donne ceci :
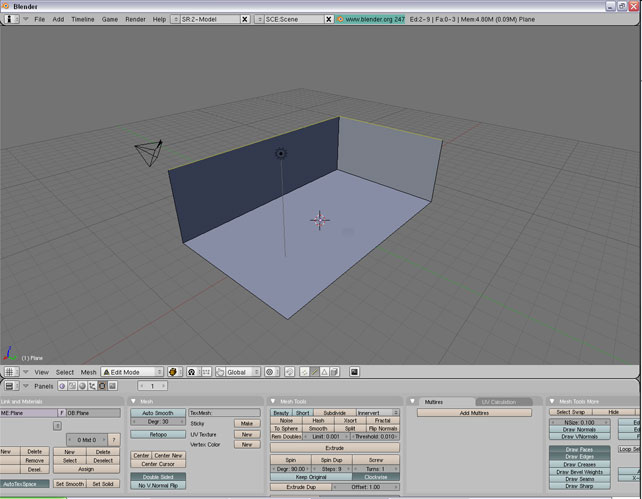
Nous avons maintenant notre boite ! Il ne reste plus qu'à appliquer une belle texture.
4- La cartographie sous Blender : UV Mapping de base.
Maintenant que nous avons notre boite, il va falloir la projeter sur un plan pour y appliquer notre texture. Si on imagine que c'est un objet solide, on n'y arrivera pas sans déchirer le bord entre les deux faces verticales. Il faut donc créer cette déchirure avant le projeter l'objet.
Toujours en mode édition, sélectionner l'arête qui sépare les deux faces verticales.
-> Ctrl + E -> Mark Seam

A ce moment là, l'arête prend une jolie couleur orangée.
Ensuite, avant de projeter, il va falloir créer des coordonnées de texture :
-> Repasser en mode Objet (Tab) et ajouter les coordonnées de texture :
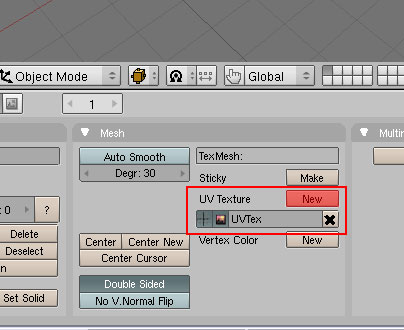
Nous allons maintenant judicieusement diviser l'espace de travail. Si l'on place précisément le curseur de la souris entre la vue 3D les menus, une petite double flèche va alors apparaître :
-> Bouton droit -> Split Area
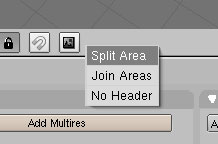
Et passer alors la vue de gauche en mode UV/Image Editor :


Dans la vue 3D, on sélectionne toutes nos faces (A) et on développe :
-> U -> Unwrap

Notre volume est ainsi joliment étalé :

De mon point de vue, il est un peu à l'envers, donc je sélectionne tout, et j'opére un mouvement de rotation de 180° (A -> R -> "180")

Je préfère !
Il n'y a plus qu'exporter sous forme d'image :
-> Menu UVs -> Scripts -> Save UV Fave Layout...

Et choisir une taille multiple d'une puissance de 2 (512, 1024, 2048, 4096, etc...). D'un point de vue personnel, 2048 est une valeur correcte pour travailler à partir de plans.

5- Appliquer la texture.
L'image générée va servir de canevas pour y superposer les plans. A partir de Photoshop, ouvrir l'image TGA, dupliquer le calque "Fond" et le passer en mode "Produit".

Sous ce calque, il faudra insérer les plans, qui, s'ils sont corrects, devraient se caler dans les limites avec une simple transformation et un peu de manipulation
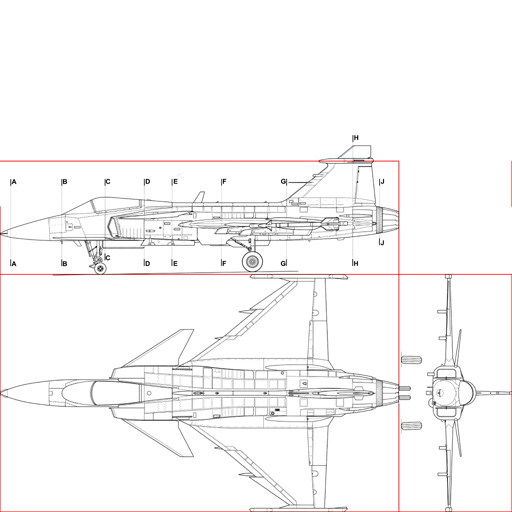
Pour importer la texture dans Blender :
-> Ouvrir l'onglet "Shading" (F5) et ajouter un nouveau matériau.

-> Activer "TexFace" (indique qu'il va appliquer la texture sur les faces et non la couleur du matériau).

-> Ouvrir l'image représentant la texture à appliquer.

Faites Alt+Z pour être en mode "Textured", et vous pouvez commencer à travailler !

A bientôt pour la suite.
















