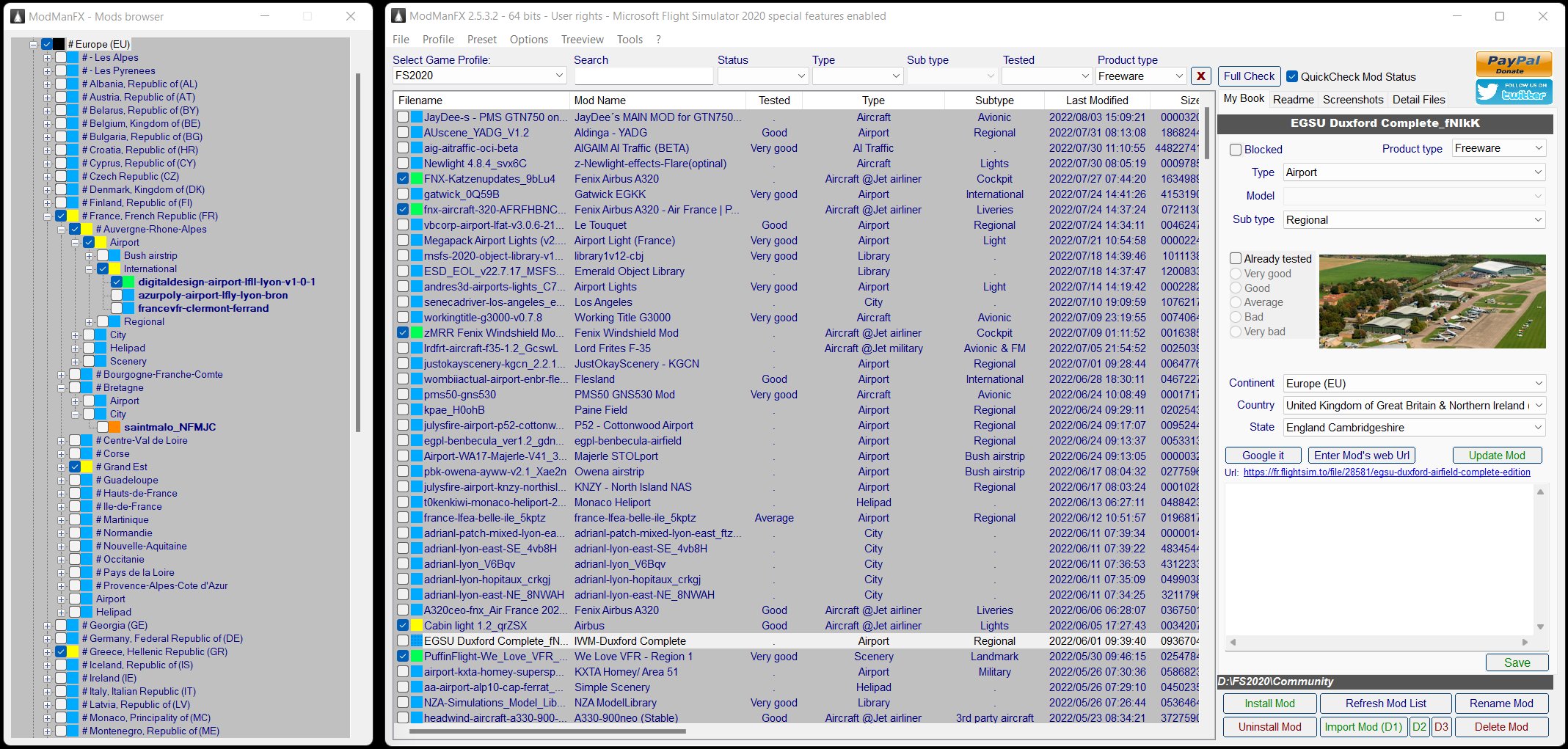ModManFX 64 bits - Outil générique de gestion de mods
Publié : dim. mai 03, 2020 11:53 am
Bonjour à tous,
ModManFX 64bits est un utilitaire générique de gestion de mods (gratuit)
il est disponible
https://fr.flightsim.to/file/7051/modmanfx
On pourrait croire que je reprend la paternité du nom ModMan 7.3 mais mon prédécesseur qui occupe toujours mon cerveau est d'accord.
A ce stade, je n'ai pas prévu de fonctionnalités exclusives à DCSWorld, ED étant beaucoup trop imprévisible sur la structure de fonctionnement de son jeu.
en exemple ci dessous, une utilisation avec #FS2020 mais il fonctionne avec tout jeux
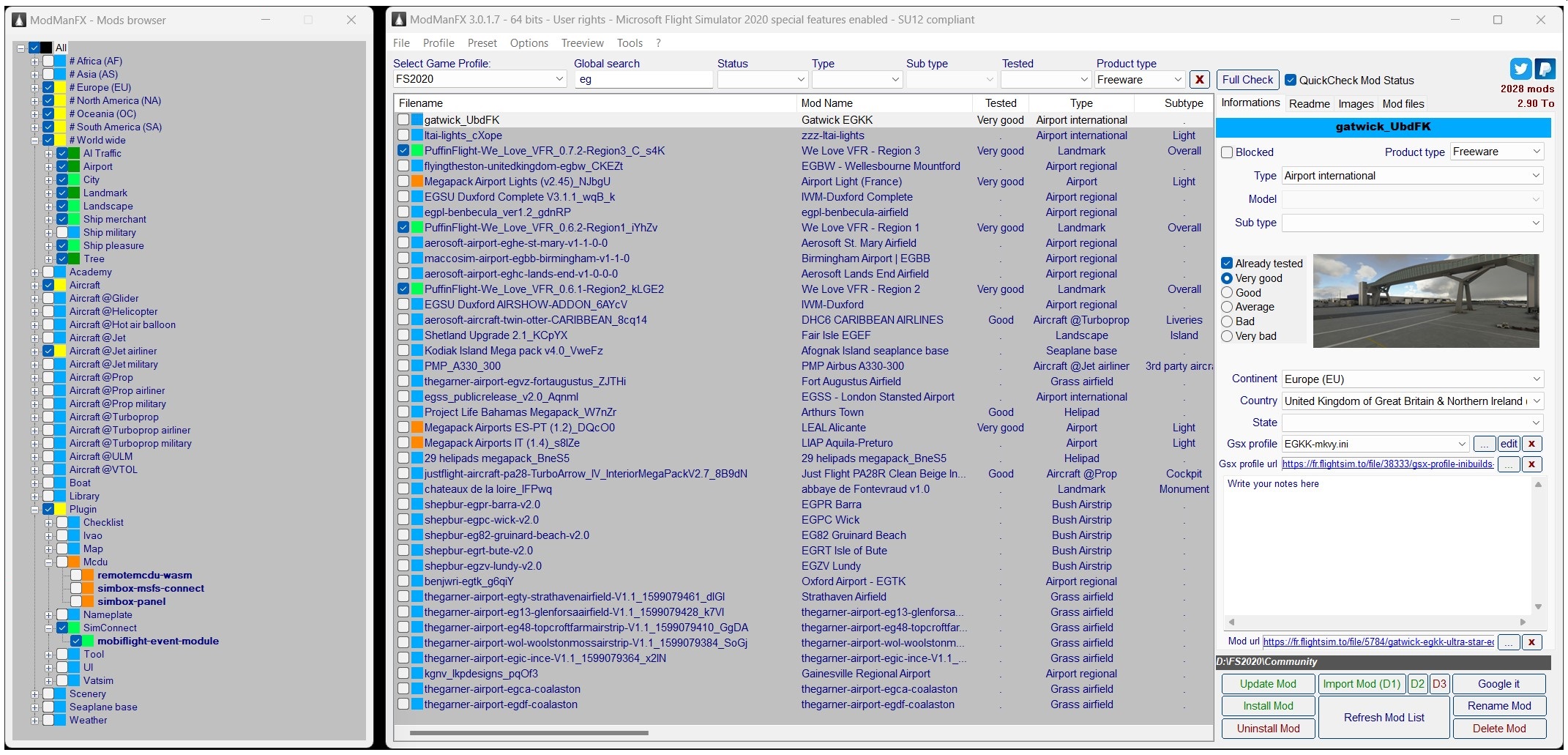
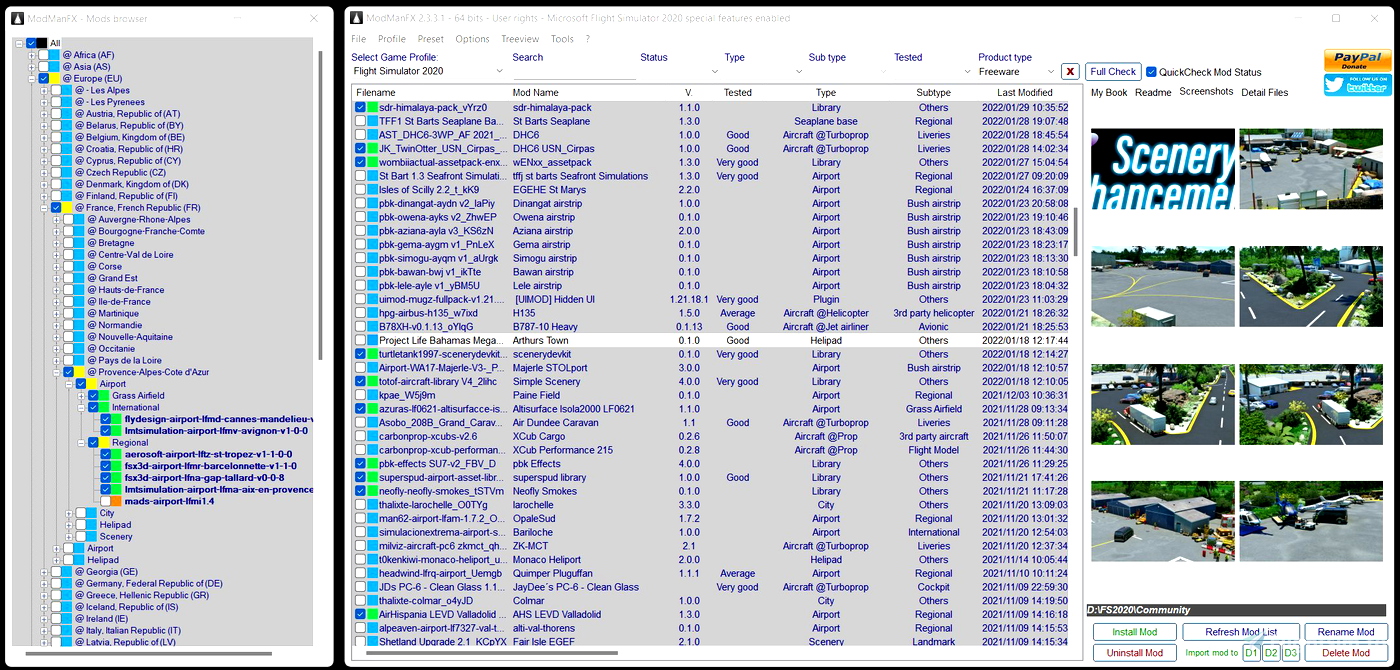

Pour DCSWord vous pouvez aussi créer un second profil pour les installations de mod dans le repertoire <votre user>\<Saved Games\DCS> (parties enregistrées) comme si c'etait un second jeu, les mods ne seront pas mélangées. Aucun risque.
vous pouvez changer de profil de jeux à volonté en 1 click et 1 seconde chrono
ModManFX free for ever generic mod manager utility.
ModManFX manage your mods and do all necessary files backup in one click.
ModManFX have dedicated features for MSFS 2020 and use symbolic link to install mods.
(c)2020-2023 Skypat
https://www.twitter.com/Skypat
FULL UNLOCKED FEATURES FOR ALL USERS
Btw you can donate with Paypal to sustainable development
---------------------------------------------------------------------------------------
INSTALLATION or UPDATE
---------------------------------------------------------------------------------------
It's a portable App, enjoy!
Extract from zip then put ModManFX64.exe file somewhere on your harddrive.
NOT in *\WINDOWS...* and NOT in *\Program files...* and NOT in your game folder
ie: *your drive:\MODMANFX\ModManFX64.exe*
Launch it.
A blue Microsoft windows message will occur saying "Unknown product", just bypass...
It will automatically create its subfolder at first launch.
Some sensitive antivirus can warn you, it's due to some shell command software used (https://www.autoitscript.com/site/).
---------------------------------------------------------------------------------------
HELP & TIPS
---------------------------------------------------------------------------------------
if FS2020 is not installed on a NTFS hardrive (ex: Fat or ExFat), instant installing mods with NTFSLink or SYMlink is not possible
- Filecopy classic mode will be used (installing mods take more time)
1 - FIRST LAUNCH
MSFS2020: At first launch when ModManFX ask you for game root folder, you must show him MSFS2020 "community" subfolder (the openfile dialog box tell it).
OTHERS GAMES: At first launch when ModManFX ask you for game root folder, you must show him game ROOT folder.
ModManFX will ask you to add your first mod to the list.
2 - EACH LAUNCH
At each launch, if the mod list is empty, ModManFX will ask you to add your first mod to the list.
3 - MSFS2020 tips about ZIP or FOLDER mode
If you authorize ModManFX to unzip files when it ask for, you don't need at all to take care about ZIP file structure,
ModManFX will install mod correctly to community folders in all case because it looks for specific files to find the good subfolder.
But if you don't authorize ModManFX to unzip files, ZIP files must have a good file structure.
4 - ADDING MOD TO THE LIST
For ALL GAMES and specially for MSFS2020, the safe and better way is to use the "D1" or "D2" or "D3" button to add a mod to the list.
ModManFX will ask you to enter the MOD HOME URL, it's optional but it's useful for checking manually future mod update at mod's home website.
When you use "UPDATE MOD" button, it will ask you for an updated mod file.
After update, you won't loose type, subtype, model, countries sorting and all others informations you entered previously.
5 - CUSTOM MOD FOLDER LOCATION
Custom Mod's folder location are useful when having lots of mods
By default you only have one mod's folder located in ...\ModManFX\profiles\*your game profile name*\Mods
now, you can have two additionnals mod's folder where you want
just click on D2 or D3 button.
- Red color = drive path is not set or not valid anymore, click button to set
- Green color = drive path is OK, click button to add a mod in this folder
You can also modify these path in .\ModManFX\profiles.ini file
locate your game profile section and modify keys as you want, ie:
[Flight Simulator 2020]
drive2=d:\mymods
drive3=e:\storage\mods
you can also move mods manually between the default location folder and these D1,D2 folders as many time as you want in all way!
you won't loose anything after moving mods, just restart ModManFX64.exe or use *Refresh Mod List* button (MANDATORY)
6 - SORTING OUT YOUR MODS WITH CATEGORIES
MSFS2020: if you take time to sort your mods with ModManFX, about type, model, subtype, continent, countries, state (at the right of ModManFX utility),
you will able to install/uninstall i.e. all european continent mods (or one country and so on) in ONLY ON click (click checkbox at the treeview Mod Browser on the left).
After selecting mod in the main center list: (you can also use CTRL or SHIFT to select several mod),
use the several drop down list box at the right to sort out your mods (only for MSFS2020 at this time).
Modified things are saved instantly.
You can also enter your personal notes at the bottom right then click save.
7 - REFRESHING LEFT TREEVIEW MOD BROWSER
After sorting out your mods (previous step) or after adding a mod to the list.
Click "Refresh by countries/type/etc" at the bottom of the left "Mods Browser" to update the treeview entries.
This treeview will allow you to install/uninstall a whole continent's mods or a whole country's mods or others things with only one click on the checkbox.
8 - MOD EVALUATION
For ALL GAMES, you can also evaluate mod with the "verygood, good, average, etc..." checkbox part on the right.
9 - MOD'S SCREENSHOTS and README
If mod's author wrote a text file, it will be visible in "Readme" Tabpage.
Same for .jpg and .png screenshots included in zip mod file you downloaded, it will be visible in "Screenshots" tabpage.
10 - BLOCKED MODS
*blocked* status for a mod means it will not be automatically installed by left treeview mods browser
useful when installing a whole treeview item without some blocked mods.
(ie: installing all country's mods without blocked mods)
Blocked mod will appear with purple square in treeview mods browser
11 - PURGE FS2020 INDEX AUTOMATICALLY
Added *FS2020 - Purge game indexes automatically* menu subitem in *options* menu
If checked and if FS2020 is not running, ModManFX will purge(delete) automatically game indexes each time you install or uninstall a mod.
This will improve FS2020 stability.
Deleted things can be restored with Windows Recycle Bin.
Added *FS2020 - Delete directly instead recycle bin when purging game indexes* mensubitem in *options* menu
if checked, when purging game indexes, Delete command will be use instead recycle bin.
12 - CUSTOM COMBO LIST ENTRIE
you can add your own custom type, model and so on, it won't be overwritten by upcoming ModManFX releases
in example for MSFS2020 \ModManFX\combolist\msfs_model.ini file
1- Create a new file and name it: msfs_model.ini.custom (don't forget .custom extension name)
2- Add entries inside this new file like in msfs_model.ini file
all msfs_model.ini.custom entries will be added to msfs_model.ini entries in ModManFX application combolist.
if needed, use the same way for others \ModManFX\combolist\*.ini files
13- TREEVIEW MODS BROWSER COLORS
- Black means current selected item
- Blue means all mods are uninstalled
- Yellow means than somes mods are installed and some others not
- Dark Green means that a blocked mod is not installed but others mods are installed
- Light Green means alls mods are installed
14 - GSXPRO PROFILE MANAGEMENT
- Use *...* button to add an entry in the profile combo list for selected airport (choose .ini file or zip, rar, .7z archive file)
- Use *edit* button to edit the selected profile for selected airport scene
- Use red cross *X* button to remove a profile in the combolist for selected airport scene
- Use combolist to choose and associate one profile for the selected airport scene
- For each airport scene you can enter a GsxPro profile Web Url (useful to check manually profile update)
- When installing an airport, Gsx pro profile will be installed to C:\Users\your_name\AppData\Roaming\virtuali\GSX\MSFS
- When uninstalling an airport, Gsx pro profile will be uninstalled from C:\Users\your_name\AppData\Roaming\virtuali\GSX\MSFS
- ModManFX will check if GsxPro profile match your airport scene
For others Flight simulation supporting GXPRO utility, you can:
- add gsw=1 key in profiles.ini game section to activate ModManFX Gsxpro features
- add gsx_profile_dir key in profiles.ini game section to show way to Gsx profile path. (ie: gsx_profile_dir = c:\user\AppDataDir\virtuali\GSX\P3D)
---------------------------------------------------------------------------------------
IMPORTANT NOTICE ABOUT Microsoft Flight Simulator 2020
---------------------------------------------------------------------------------------
Uninstall your mods installed with previous ModManFX 1.x version or just delete mods installed in MSFS community folder.
No need to uninstall mod if your previous ModManFX version was 2.x.
For modder:
[ZIP FILE] (ie: myzip.zip)
*mod name folder*
file1
file2
file...
YOU CAN ADD HERE some .JPG files here and a .txt file, ModManFX will display it in mod description tabpage
*subfolder1*
file1
file2
file...
YOU CAN ALSO ADD HERE some .JPG files here and a .txt file, ModManFX will display it in mod description tabpage
*subfolder2*
file1
file2
file..
YOU CAN ALSO ADD HERE some .JPG files here and a .txt file, ModManFX will display it in mod description tabpage
*subfolder...*
just put "zip archive" or "mod folder" in ...\ModManFX\profiles\*your MSFS 2000 profile name*\Mods.
ZIP and RAR files can be extracted automatically but it will ask you !
BUT Using the "IMPORT MOD" button is the SAFE way !
---------------------------------------------------------------------------------------
IMPORTANT NOTICE ABOUT MODS STRUCTURE for DCS and OTHERS GAMES
---------------------------------------------------------------------------------------
1 - For MODS, if zip archive file contains a GAME COMPLIANT tree structure like below:
[ZIP FILE] (ie: mymod.zip)
file1
file2
file...
*subfolder1*
file1
file2
file...
*subfolder2*
file1
file2
file...
*game_subfolder...*
Just put zip archive file in ...\ModManFX\profiles\*your game profile name*\Mods
Using the "IMPORT MOD" button is the safe way !
2 - For MODS, if zip archive file contains a JSGME COMPLIANT tree structure like below:
[ZIP FILE] (ie: mymod.zip)
*mod name folder* *** THIS IS IT
file1
file2
file...
*subfolder1*
file1
file2
file...
*subfolder2*
file1
file2
file...
*subfolder...*
You must extract *MOD NAME FOLDER* from zip archive to ...\ModManFX\profiles\*your game profile name*\Mods\*MOD NAME FOLDER*.
---------------------------------------------------------------------------------------
IMPORTANT NOTICE ABOUT CUSTOM MODS FOLDERS
---------------------------------------------------------------------------------------
Custom Mod's folder location are useful when having lots of mods
By default you only have one mod's folder located in ...\ModManFX\profiles\*your game profile name*\Mods
now, you can have two additionnals mod's folder where you want
just click on D2 or D3 button.
- Red color = drive path is not set or not valid anymore, click button to set
- Green color = drive path is OK, click button to add a mod in this folder
You can also modify these path in .\ModManFX\profiles.ini file
locate your game profile section and modify keys as you want, ie:
[Flight Simulator 2020]
drive2=d:\mymods
drive3=e:\storage\mods
you can also move mods manually between the default location folder and these D1,D2 folders as many time as you want in all way! (uninstall these mods first)
you won't loose anything after moving mods, just restart ModManFX64.exe or use *Refresh Mod List* button (MANDATORY)
ModManFX 64bits est un utilitaire générique de gestion de mods (gratuit)
il est disponible
https://fr.flightsim.to/file/7051/modmanfx
On pourrait croire que je reprend la paternité du nom ModMan 7.3 mais mon prédécesseur qui occupe toujours mon cerveau est d'accord.
A ce stade, je n'ai pas prévu de fonctionnalités exclusives à DCSWorld, ED étant beaucoup trop imprévisible sur la structure de fonctionnement de son jeu.
en exemple ci dessous, une utilisation avec #FS2020 mais il fonctionne avec tout jeux
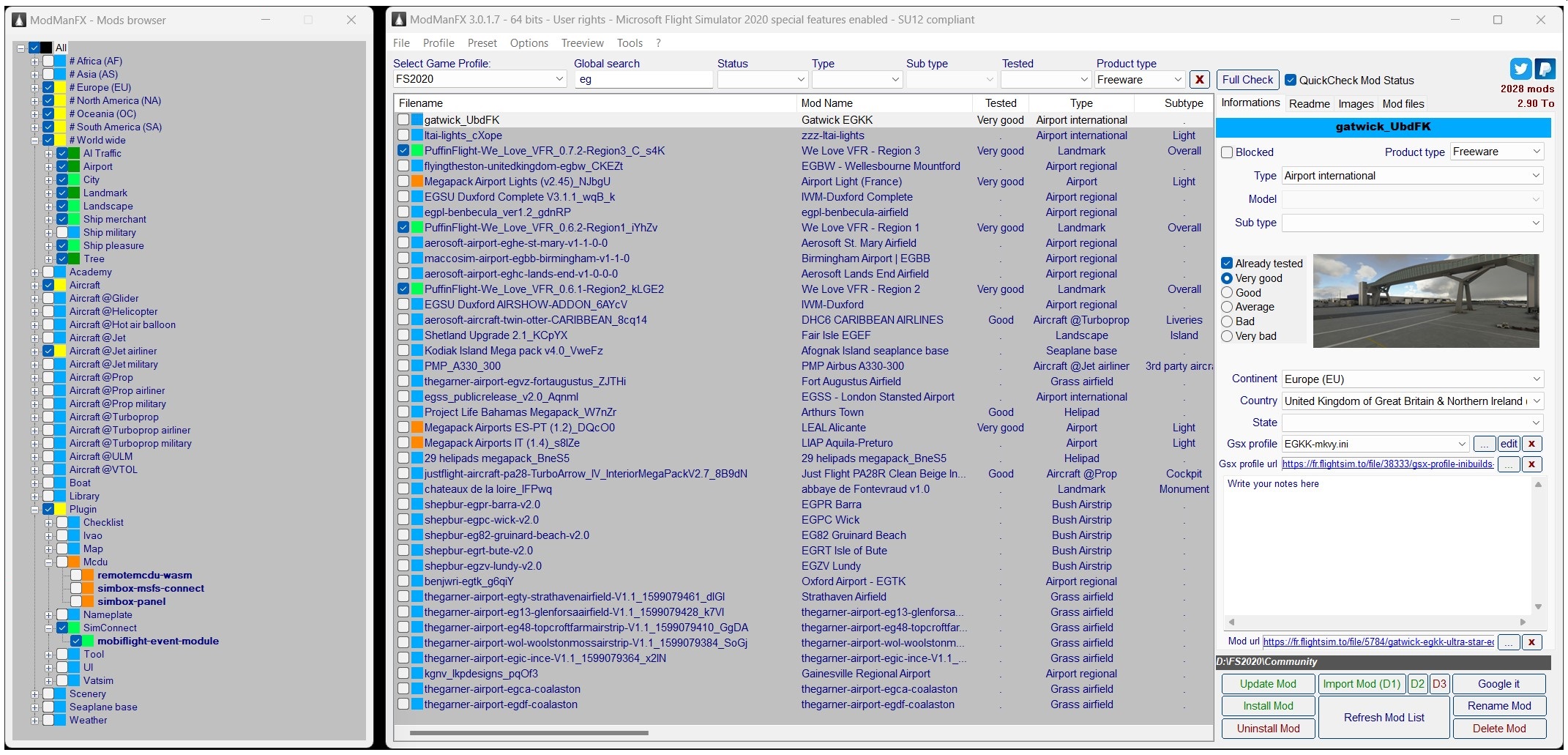
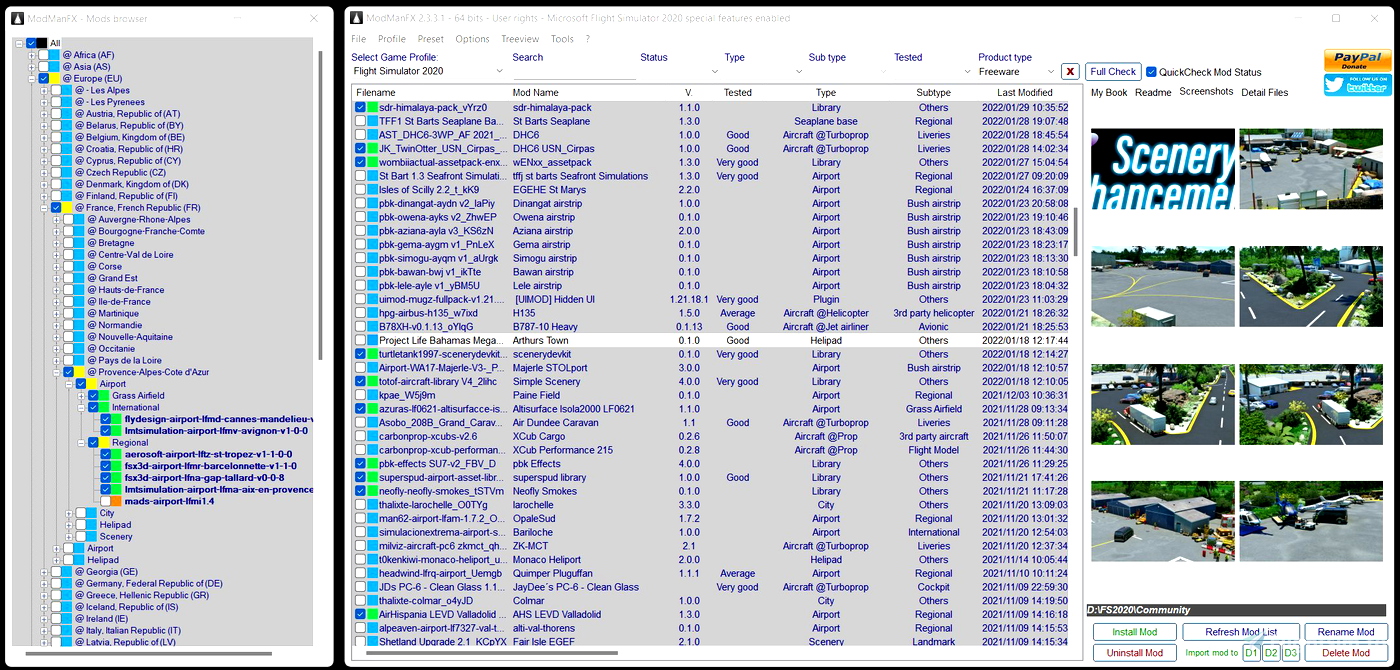

Pour DCSWord vous pouvez aussi créer un second profil pour les installations de mod dans le repertoire <votre user>\<Saved Games\DCS> (parties enregistrées) comme si c'etait un second jeu, les mods ne seront pas mélangées. Aucun risque.
vous pouvez changer de profil de jeux à volonté en 1 click et 1 seconde chrono
ModManFX free for ever generic mod manager utility.
ModManFX manage your mods and do all necessary files backup in one click.
ModManFX have dedicated features for MSFS 2020 and use symbolic link to install mods.
(c)2020-2023 Skypat
https://www.twitter.com/Skypat
FULL UNLOCKED FEATURES FOR ALL USERS
Btw you can donate with Paypal to sustainable development
---------------------------------------------------------------------------------------
INSTALLATION or UPDATE
---------------------------------------------------------------------------------------
It's a portable App, enjoy!
Extract from zip then put ModManFX64.exe file somewhere on your harddrive.
NOT in *\WINDOWS...* and NOT in *\Program files...* and NOT in your game folder
ie: *your drive:\MODMANFX\ModManFX64.exe*
Launch it.
A blue Microsoft windows message will occur saying "Unknown product", just bypass...
It will automatically create its subfolder at first launch.
Some sensitive antivirus can warn you, it's due to some shell command software used (https://www.autoitscript.com/site/).
---------------------------------------------------------------------------------------
HELP & TIPS
---------------------------------------------------------------------------------------
if FS2020 is not installed on a NTFS hardrive (ex: Fat or ExFat), instant installing mods with NTFSLink or SYMlink is not possible
- Filecopy classic mode will be used (installing mods take more time)
1 - FIRST LAUNCH
MSFS2020: At first launch when ModManFX ask you for game root folder, you must show him MSFS2020 "community" subfolder (the openfile dialog box tell it).
OTHERS GAMES: At first launch when ModManFX ask you for game root folder, you must show him game ROOT folder.
ModManFX will ask you to add your first mod to the list.
2 - EACH LAUNCH
At each launch, if the mod list is empty, ModManFX will ask you to add your first mod to the list.
3 - MSFS2020 tips about ZIP or FOLDER mode
If you authorize ModManFX to unzip files when it ask for, you don't need at all to take care about ZIP file structure,
ModManFX will install mod correctly to community folders in all case because it looks for specific files to find the good subfolder.
But if you don't authorize ModManFX to unzip files, ZIP files must have a good file structure.
4 - ADDING MOD TO THE LIST
For ALL GAMES and specially for MSFS2020, the safe and better way is to use the "D1" or "D2" or "D3" button to add a mod to the list.
ModManFX will ask you to enter the MOD HOME URL, it's optional but it's useful for checking manually future mod update at mod's home website.
When you use "UPDATE MOD" button, it will ask you for an updated mod file.
After update, you won't loose type, subtype, model, countries sorting and all others informations you entered previously.
5 - CUSTOM MOD FOLDER LOCATION
Custom Mod's folder location are useful when having lots of mods
By default you only have one mod's folder located in ...\ModManFX\profiles\*your game profile name*\Mods
now, you can have two additionnals mod's folder where you want
just click on D2 or D3 button.
- Red color = drive path is not set or not valid anymore, click button to set
- Green color = drive path is OK, click button to add a mod in this folder
You can also modify these path in .\ModManFX\profiles.ini file
locate your game profile section and modify keys as you want, ie:
[Flight Simulator 2020]
drive2=d:\mymods
drive3=e:\storage\mods
you can also move mods manually between the default location folder and these D1,D2 folders as many time as you want in all way!
you won't loose anything after moving mods, just restart ModManFX64.exe or use *Refresh Mod List* button (MANDATORY)
6 - SORTING OUT YOUR MODS WITH CATEGORIES
MSFS2020: if you take time to sort your mods with ModManFX, about type, model, subtype, continent, countries, state (at the right of ModManFX utility),
you will able to install/uninstall i.e. all european continent mods (or one country and so on) in ONLY ON click (click checkbox at the treeview Mod Browser on the left).
After selecting mod in the main center list: (you can also use CTRL or SHIFT to select several mod),
use the several drop down list box at the right to sort out your mods (only for MSFS2020 at this time).
Modified things are saved instantly.
You can also enter your personal notes at the bottom right then click save.
7 - REFRESHING LEFT TREEVIEW MOD BROWSER
After sorting out your mods (previous step) or after adding a mod to the list.
Click "Refresh by countries/type/etc" at the bottom of the left "Mods Browser" to update the treeview entries.
This treeview will allow you to install/uninstall a whole continent's mods or a whole country's mods or others things with only one click on the checkbox.
8 - MOD EVALUATION
For ALL GAMES, you can also evaluate mod with the "verygood, good, average, etc..." checkbox part on the right.
9 - MOD'S SCREENSHOTS and README
If mod's author wrote a text file, it will be visible in "Readme" Tabpage.
Same for .jpg and .png screenshots included in zip mod file you downloaded, it will be visible in "Screenshots" tabpage.
10 - BLOCKED MODS
*blocked* status for a mod means it will not be automatically installed by left treeview mods browser
useful when installing a whole treeview item without some blocked mods.
(ie: installing all country's mods without blocked mods)
Blocked mod will appear with purple square in treeview mods browser
11 - PURGE FS2020 INDEX AUTOMATICALLY
Added *FS2020 - Purge game indexes automatically* menu subitem in *options* menu
If checked and if FS2020 is not running, ModManFX will purge(delete) automatically game indexes each time you install or uninstall a mod.
This will improve FS2020 stability.
Deleted things can be restored with Windows Recycle Bin.
Added *FS2020 - Delete directly instead recycle bin when purging game indexes* mensubitem in *options* menu
if checked, when purging game indexes, Delete command will be use instead recycle bin.
12 - CUSTOM COMBO LIST ENTRIE
you can add your own custom type, model and so on, it won't be overwritten by upcoming ModManFX releases
in example for MSFS2020 \ModManFX\combolist\msfs_model.ini file
1- Create a new file and name it: msfs_model.ini.custom (don't forget .custom extension name)
2- Add entries inside this new file like in msfs_model.ini file
all msfs_model.ini.custom entries will be added to msfs_model.ini entries in ModManFX application combolist.
if needed, use the same way for others \ModManFX\combolist\*.ini files
13- TREEVIEW MODS BROWSER COLORS
- Black means current selected item
- Blue means all mods are uninstalled
- Yellow means than somes mods are installed and some others not
- Dark Green means that a blocked mod is not installed but others mods are installed
- Light Green means alls mods are installed
14 - GSXPRO PROFILE MANAGEMENT
- Use *...* button to add an entry in the profile combo list for selected airport (choose .ini file or zip, rar, .7z archive file)
- Use *edit* button to edit the selected profile for selected airport scene
- Use red cross *X* button to remove a profile in the combolist for selected airport scene
- Use combolist to choose and associate one profile for the selected airport scene
- For each airport scene you can enter a GsxPro profile Web Url (useful to check manually profile update)
- When installing an airport, Gsx pro profile will be installed to C:\Users\your_name\AppData\Roaming\virtuali\GSX\MSFS
- When uninstalling an airport, Gsx pro profile will be uninstalled from C:\Users\your_name\AppData\Roaming\virtuali\GSX\MSFS
- ModManFX will check if GsxPro profile match your airport scene
For others Flight simulation supporting GXPRO utility, you can:
- add gsw=1 key in profiles.ini game section to activate ModManFX Gsxpro features
- add gsx_profile_dir key in profiles.ini game section to show way to Gsx profile path. (ie: gsx_profile_dir = c:\user\AppDataDir\virtuali\GSX\P3D)
---------------------------------------------------------------------------------------
IMPORTANT NOTICE ABOUT Microsoft Flight Simulator 2020
---------------------------------------------------------------------------------------
Uninstall your mods installed with previous ModManFX 1.x version or just delete mods installed in MSFS community folder.
No need to uninstall mod if your previous ModManFX version was 2.x.
For modder:
[ZIP FILE] (ie: myzip.zip)
*mod name folder*
file1
file2
file...
YOU CAN ADD HERE some .JPG files here and a .txt file, ModManFX will display it in mod description tabpage
*subfolder1*
file1
file2
file...
YOU CAN ALSO ADD HERE some .JPG files here and a .txt file, ModManFX will display it in mod description tabpage
*subfolder2*
file1
file2
file..
YOU CAN ALSO ADD HERE some .JPG files here and a .txt file, ModManFX will display it in mod description tabpage
*subfolder...*
just put "zip archive" or "mod folder" in ...\ModManFX\profiles\*your MSFS 2000 profile name*\Mods.
ZIP and RAR files can be extracted automatically but it will ask you !
BUT Using the "IMPORT MOD" button is the SAFE way !
---------------------------------------------------------------------------------------
IMPORTANT NOTICE ABOUT MODS STRUCTURE for DCS and OTHERS GAMES
---------------------------------------------------------------------------------------
1 - For MODS, if zip archive file contains a GAME COMPLIANT tree structure like below:
[ZIP FILE] (ie: mymod.zip)
file1
file2
file...
*subfolder1*
file1
file2
file...
*subfolder2*
file1
file2
file...
*game_subfolder...*
Just put zip archive file in ...\ModManFX\profiles\*your game profile name*\Mods
Using the "IMPORT MOD" button is the safe way !
2 - For MODS, if zip archive file contains a JSGME COMPLIANT tree structure like below:
[ZIP FILE] (ie: mymod.zip)
*mod name folder* *** THIS IS IT
file1
file2
file...
*subfolder1*
file1
file2
file...
*subfolder2*
file1
file2
file...
*subfolder...*
You must extract *MOD NAME FOLDER* from zip archive to ...\ModManFX\profiles\*your game profile name*\Mods\*MOD NAME FOLDER*.
---------------------------------------------------------------------------------------
IMPORTANT NOTICE ABOUT CUSTOM MODS FOLDERS
---------------------------------------------------------------------------------------
Custom Mod's folder location are useful when having lots of mods
By default you only have one mod's folder located in ...\ModManFX\profiles\*your game profile name*\Mods
now, you can have two additionnals mod's folder where you want
just click on D2 or D3 button.
- Red color = drive path is not set or not valid anymore, click button to set
- Green color = drive path is OK, click button to add a mod in this folder
You can also modify these path in .\ModManFX\profiles.ini file
locate your game profile section and modify keys as you want, ie:
[Flight Simulator 2020]
drive2=d:\mymods
drive3=e:\storage\mods
you can also move mods manually between the default location folder and these D1,D2 folders as many time as you want in all way! (uninstall these mods first)
you won't loose anything after moving mods, just restart ModManFX64.exe or use *Refresh Mod List* button (MANDATORY)